ZOOMアプリのインストール・テスト(iOS、Android編)
スマホやタブレット(iPhone・iPad、Androidでウェブ会議に参加する方向けの手順です。ここでは、ウェブ会議用のソフト「ZOOM」をインストールします。ここでは、iPhoneを例にして説明しますが、ほかのスマホ等でもほぼ同じ内容となります。
初めてZOOMを使う場合には、あらかじめアプリをインストールしておく必要があります。アプリは、AppStoreやGooglePlayから入手できます。

2.ZOOMの会議に参加します(テスト用の会議での接続確認)
アプリがインストールされていれば、ZOOMの会議用アドレスにアクセスするだけで会議に参加することができます。
ここでは、テスト用の会議で事前に動作を確認しておきます。下のリンクをタップして、
https://zoom.us/test にアクセスしてください。
会議用のアドレスにアクセスすると、ブラウザに次のような画面が表示されますので、「参加」をタップします。
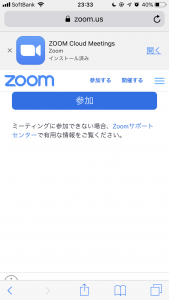
※本番の会議では、メールやメッセージで会議用のアドレス(https://zoom.us/xxxxxxxなど)が通知されますので、そのアドレスをタップして参加します。
3.アプリの初期設定(初回のみ)
ZOOMのアプリが起動します。初回の起動時には、名前を入力する画面が表示されます。ここで入力した名前が、会議の際に相手に表示されます。必ずしも本名を入れる必要はありませんが、分かりやすい名前を入れてください。
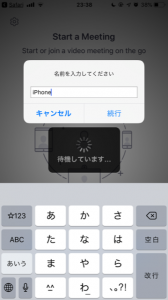
続けて、「カメラの許可」・「マイクの許可」・「通知の許可」など、アプリのセキュリティに関する設定を求められます。すべて許可するようにしてください。
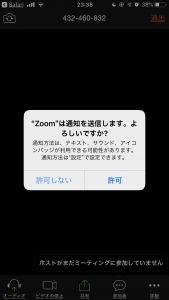
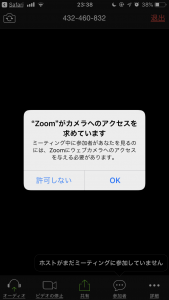
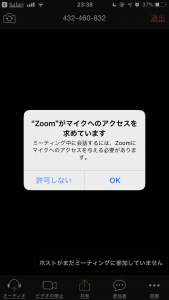
アクセス許可が終わると、スマートフォンのカメラ映像が表示され、また、「ほかのユーザーの音声を聞くにはおーディをに参加してください」とメッセージが表示されます。ここでは、「インターネットを使用した通話」をタップしてください。
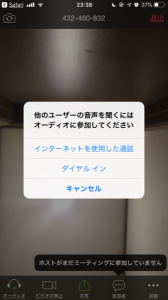
4.会議の接続テスト
会議への接続、初期設定が終わっていると、ZOOMアプリが起動し、カメラの映像が表示されます。前面・背面のカメラがある場合は、画面上部のカメラマークで切り替えができます(通常は前面カメラが使用されます)。
また、画面下部にはミュート、ビデオの停止ボタンがあり、これを押す(有効にする)ことで、マイクの音声をOFFにしたり、カメラをOFFにしたりすることができます。
(通常の画面)

・ミュート、ビデオを停止にした場合
カメラがOFFになり、代わりの画像が表示されます(会議の相手側にも同じように表示されます)。
もう一度同じ操作(ミュート解除、ビデオの開始を押す)ことで、元の状態に戻すことができます。
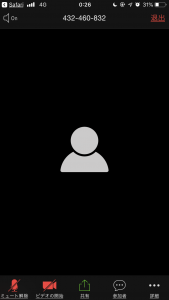
5.会議の終了
画面上部の「退出」をタップして会議を終えることができます。一度確認メッセージが表示されますが、「会議を退出」をタップして終了します。
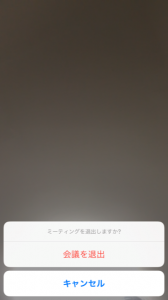
以上で準備が終わります。