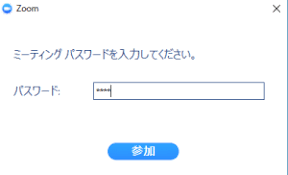ウェブ会議ソフト「ZOOM」の導入方法について
ウェブ会議に参加する方法
総会、交流会などにインターネットからも参加できるようにしています。
このための仕組みとして、ウェブ会議ソフトの「ZOOM」というアプリを使っており、初めてお使いになる方に向け、ソフトのインストール方法や、必要なもの、使い方などについてお知らせします。
必要なもの
- パソコン、タブレット、スマホなど
Windows、Mac、タブレット・スマホ(iPad、iPhone、Android)の各端末に対応しています。 - 通信環境
インターネットに接続できる通信環境が必要です。
ケースバイケースですが、1時間に500MB~700MB程度のデータ量を使う場合がありますので、ご自宅などのインターネット回線、Wi-Fiのご利用がベストです。携帯電話会社などのパケット通信でも使用できますが、余裕を持った定額サービスに加入していない場合、使用料金が高額になる場合がありますので、ご注意ください。 - Webカメラ・マイク・スピーカー(パソコンの場合)
ZOOMは、テレビ会議のように映像・音声でやり取りしますので、カメラ・マイクを使用します。相手の声を聴くにはスピーカーが必要ですが、基本的に内蔵されていると思いますので、説明は省きます。また、タブレット、スマホであれば、カメラ・マイクは内蔵されていると思いますので考える必要はありません。パソコンの場合、一部にはカメラ・マイクが内蔵されていることもありますが、無いものが多いと思います。こういった場合は、1000~2000円程度で売っている「Webカメラ」を用意しておくと、映像・音声を使ったコミュニケーションを取ることができるようになります。 - 「ZOOM」アプリのインストール・接続テスト
お使いの機器に応じて、ZOOMアプリをインストールしておきます。アプリの利用料は無料です。
インストール後には、きちんと動作するかの確認、使い方の確認のためにテスト接続をしておきます。
パソコン、スマートフォンなどによりインストール方法などが異なりますので、お使いの機種に合わせてご確認ください。
・パソコン(Windows)の場合
・スマートフォン、タブレットの場合(iOS/Android共通)
会議への参加方法
ウェブ会議の開催時には、参加する方に会議への招待メッセージを電子メールやSNSメッセージで送ります。
招待メッセージには会議へのリンクが書かれていますので、これをクリック(タップ)すると、ZOOMアプリが起動し、会議に参加することができます。
なお、安全のため、会議にパスワードをかける場合があります。この場合は、メッセージにパスワードを書いています。また、会議への参加時にパスワード入力の画面がでますので、メッセージに書かれたパスワードを入力してください。
●メッセージ例1(Windows)
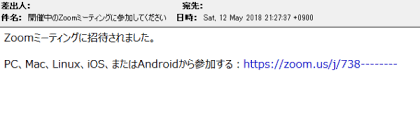
●メッセージ例2(iPhone)
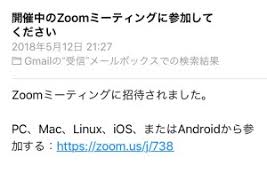
●パスワードの入力例